
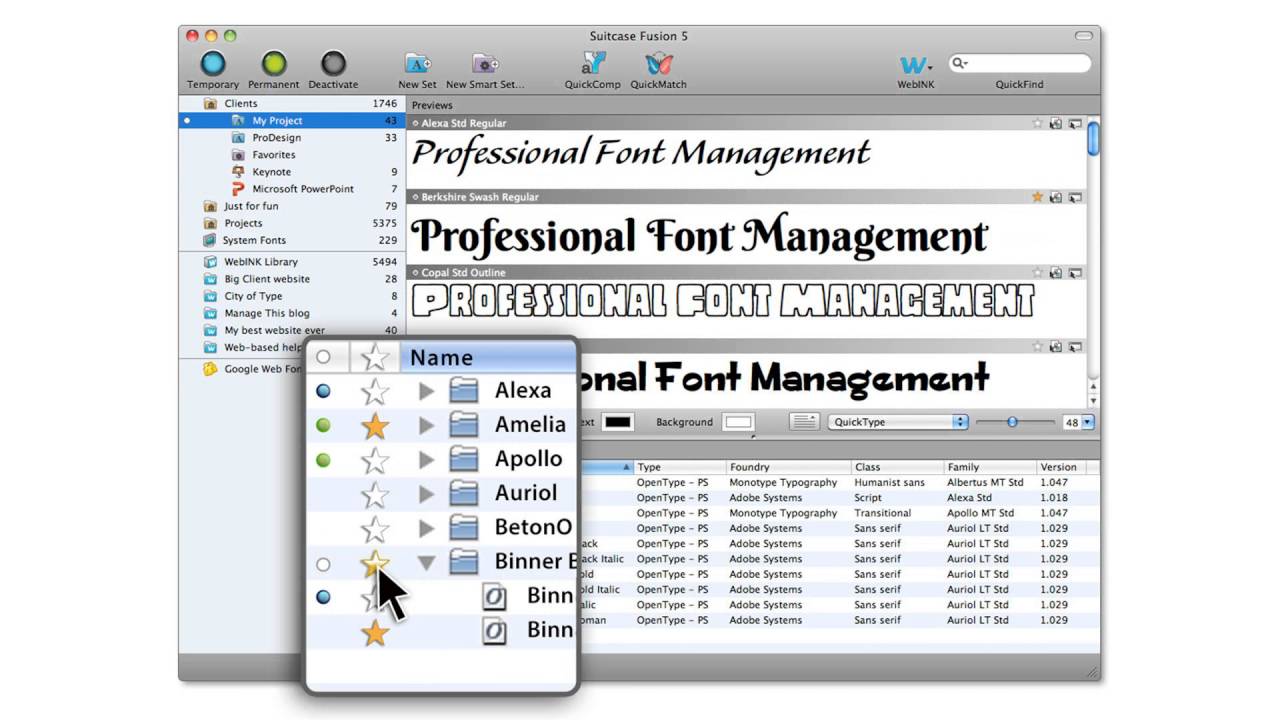
See the drop down on the left? It shows your setup and all the toolpaths within it. You can either post process the entire setup you created with all the layered toolpaths, or you can pick just one toolpath from your setup to post process.
#SUITCASE FUSION 3 TUTORIAL HOW TO#
We'll walk through how to add the post processor you need for your machine here. So remember how we enabled Cloud Library earlier for our tools (the quick tip)? This also added an Asset Library where we can store CAM posts (aka post processors) between machines too. To finish up, you need to select a post processor so that Fusion can export cutting directions, called G-code, in a way that your specific machine can understand. After you’ve told it your setup, click on cut settings in the upper right menu it’ll tell you a feed rate, plunge rate, and depth per pass.Īlright guys, you made it through the toughest steps. Easel will hold your hand walking through the setup of the materials and tools you’re using, it’s pretty quick and intuitive. The cutting and plunge feedrates are probably the most important numbers here because they determine how quickly the bit moves through material. The Carvey’s speed can change, but in most cases you’ll wanna do 12,500 RPM since that’s the most efficient for the motor. The speed is how fast the bit rotates, but some machines won’t use this input, like the X-Carve. Select the type of cutter, most likely a flat end mill.Īnd enter the dimensions of your tool, measuring with calipers.We like to also enter the speeds and feeds here so they’re saved in the cloud too. Then click on your cloud library on the left menu.Īnd click the icon on the top right to add a new mill tool. First open up your tool library from the Manage menu on the top bar.
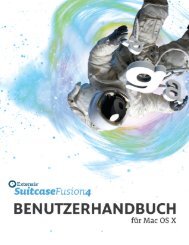
Then click the Enable Cloud Libraries check box. In the preferences video that pops up, click CAM on the left menu bar. To enable it, click on your account drop down in the upper right, and choose preferences. Make sure to enable your cloud library that way your tools, post processors, and other assets are easily shareable between computers. Now that you’re done with the setup, we need to tell Fusion what tool you’re gonna use to cut. And that’s because if you pause, stop, or finish your carving, it will often try to return to home, and if your home’s set at the bottom, it’ll try to eat through the material to get there. In general you wanna choose the top of your material as the home point. We pick a spot that makes sense for the model like the middle of the piece or a corner. For Carvey that is the top of your material in the bottom left corner.īut for a lot of other machines like the X-Carve you can set your home point almost anywhere. Some machines auto home to a certain point, so you should set your origin to that location. The origin shows your machine what it should consider to be zero, aka it’s starting or home point. Then choose the origin from your stock box point, or model box point. To orient your model correctly, click the top of the stock for the Z axis… On the window that pops up, you can easily change your work coordinate system. If your model is not oriented correctly, right click your setup on the left menu and click edit. Lastly, this wasn't a sponsored project or anything, but we'll go ahead and link to Fusion and the CNCs we used in this video:Ĭarvey: X-Carve: Fusion 360: Easel post processor. Second, here are time-stamps for the video for each section we're gonna cover: 0:37 Types of cuts 1:08 Process overview 2:00 CAM 2:29 CAM - setup 2:41 CAM - setup - stock tab (material) 3:14 CAM - setup - setup tab (orientation and zero) 4:07 CAM - tools 4:11 CAM - tools - cloud libraries 4:21 CAM - tools - add new tool 4:38 CAM - tools - speeds and feeds 5:21 CAM - toolpaths 5:39 CAM - toolpaths - passes we use 6:28 CAM - toolpaths - customize toolpath 6:36 CAM - toolpaths - customize toolpath - tool tab 6:43 CAM - toolpaths - customize toolpath - geometry tab 7:35 CAM - toolpaths - customize toolpath - heights tab 7:42 CAM - toolpaths - customize toolpath - passes tab 8:31 CAM - toolpaths - customize toolpath - linking tab 8:51 G-code 9:42 Machine Controller 9:58 Carve! First, a link to the Fusion 360 3D file we're using so you can follow along/poke around: So we've put together this beginners guide to using Fusion 360 CAM for your CNC.īefore we dive in, here are a couple things to help you follow along. Fusion 360 is an awesome tool you can use with your CNC because you can do fancy cuts like 3D curves, slopes, and complex layers.


 0 kommentar(er)
0 kommentar(er)
